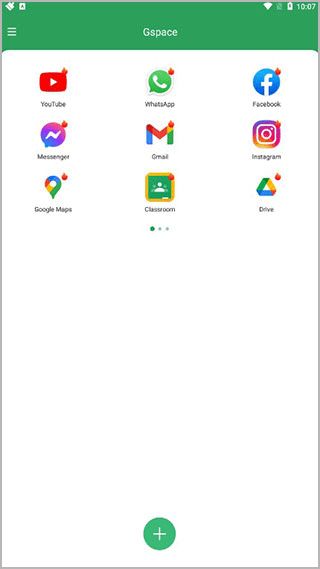在Photoshop的世界里,时间就是创意的生命,掌握快捷键能让你的操作更加流畅、高效,我们就来聊一聊PS中的“填充”功能及其快捷键使用技巧,帮助大家在日常设计工作中提升效率。
基础篇:填充快捷键
1、基本快捷键
Shift + F5: 这是Photoshop中填充工具的默认快捷键,当你选中需要填充的区域后,按下这个组合键即可打开“填充”对话框。
2、颜色填充
Alt + Delete: 快速填充前景色。
Ctrl + Delete: 快速填充背景色。
3、图案填充
- 在“填充”对话框中选择“图案”,然后从下拉菜单中选择你喜欢的图案进行填充,如果需要自定义图案,可以先创建选区,然后通过上述步骤进行填充。
4、内容识别填充
Shift + F5 → 内容识别: 如果你想去除图片中的某个部分并让软件自动修复周围环境,可以选择此选项,这对于快速修复瑕疵非常有用。
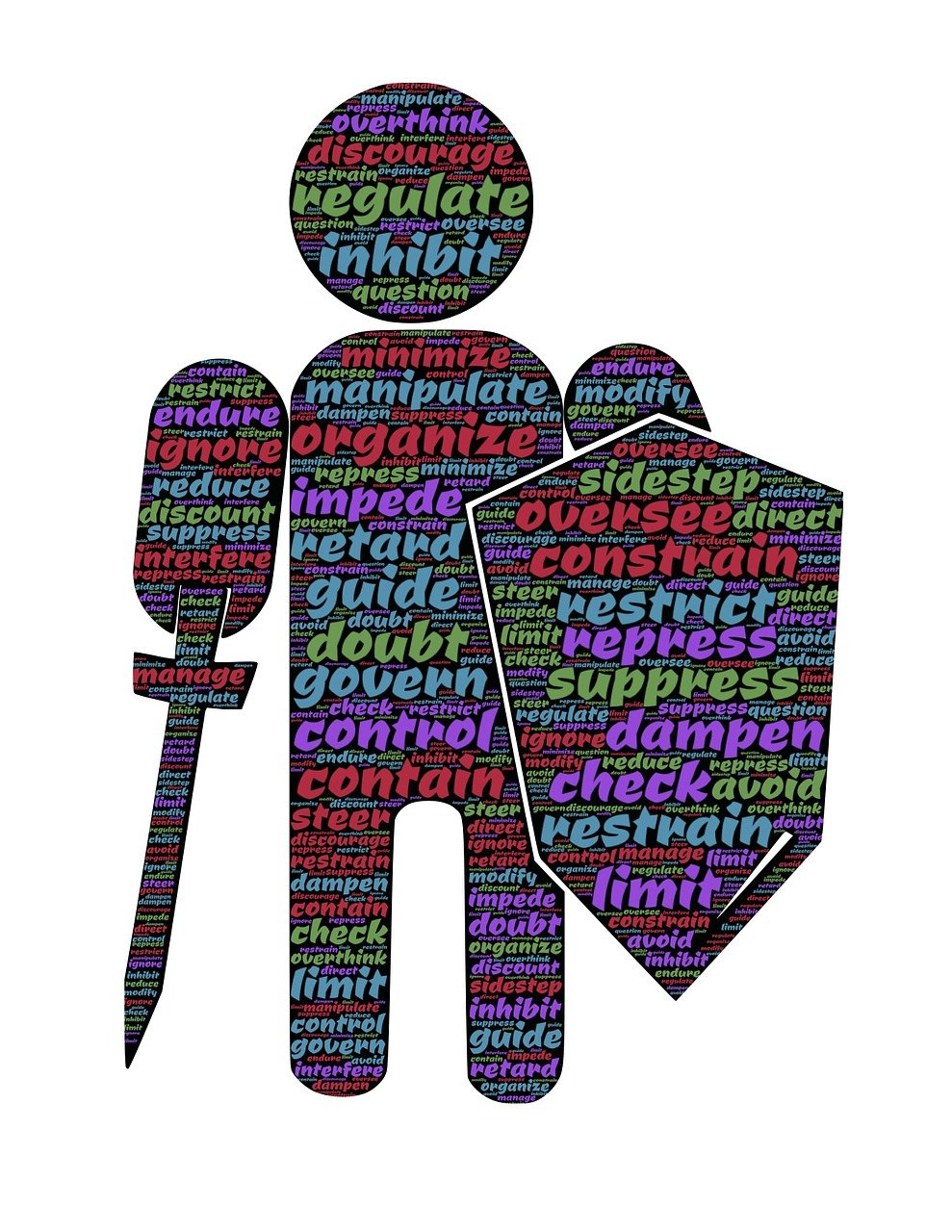
进阶篇:填充技巧与应用场景
1、渐变填充
渐变工具(G): 使用渐变工具可以实现更加自然和丰富的色彩过渡效果,不仅可以用于背景填充,还能为图形添加立体感。
2、透明度填充
- 在“填充”对话框中调整透明度滑块,可以设置填充的不透明度,从而实现半透明效果,这对于叠加文字或图形时保持底层内容可见非常有帮助。
3、混合模式填充
- 通过设置不同的混合模式,可以让填充层与下面的图层产生各种有趣的效果,使用“正片叠底”可以使填充颜色更暗,而“滤色”则会让颜色变得更亮。
4、智能对象填充
- 当你对一个智能对象应用填充时,Photoshop会保留原始对象的所有属性,这意味着你可以随时对其进行非破坏性编辑,无需担心丢失细节。

5、批量填充
- 利用“动作”面板录制一系列填充操作,然后应用到多个文件或图层上,这对于处理大量相似任务时尤其有用,能够极大地节省时间。
实战案例分析
案例1:快速更换背景
步骤1: 打开一张包含主体的图片,使用快速选择工具或魔术棒工具选取背景。
步骤2: 按下Shift + F5 打开填充对话框,选择“内容识别”模式。
步骤3: 点击“确定”,让Photoshop自动修复背景。
案例2:创建艺术感渐变背景
步骤1: 创建一个新的画布。
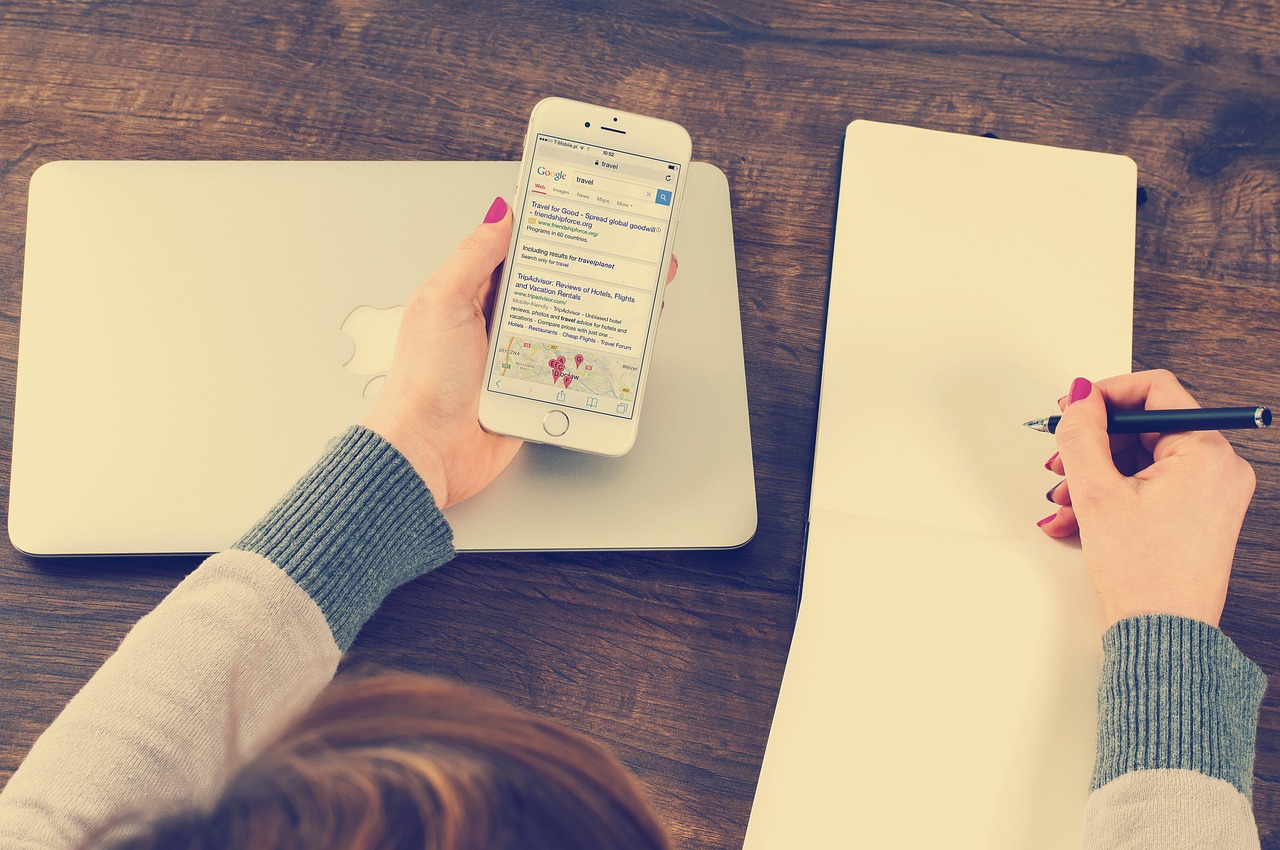
步骤2: 使用渐变工具(G),选择一种预设的渐变样式或者自定义颜色。
步骤3: 在画布上拖动鼠标以创建渐变效果。
步骤4: 调整渐变的角度和位置,使其更加符合你的设计需求。
通过本文介绍的PS填充快捷键及技巧,相信大家可以更加高效地完成设计工作,熟练掌握这些工具只是开始;真正让作品出彩的是你的创意和技术结合后的火花,不断尝试新方法、新思路吧,让每一次创作都成为一次探索之旅!
希望以上内容对你有所帮助!如果你还有其他关于Photoshop的问题或者想要分享的经验,欢迎留言交流,我们下次见!
版权声明
本文仅代表作者观点,不代表百度立场。
本文系作者授权百度百家发表,未经许可,不得转载。